
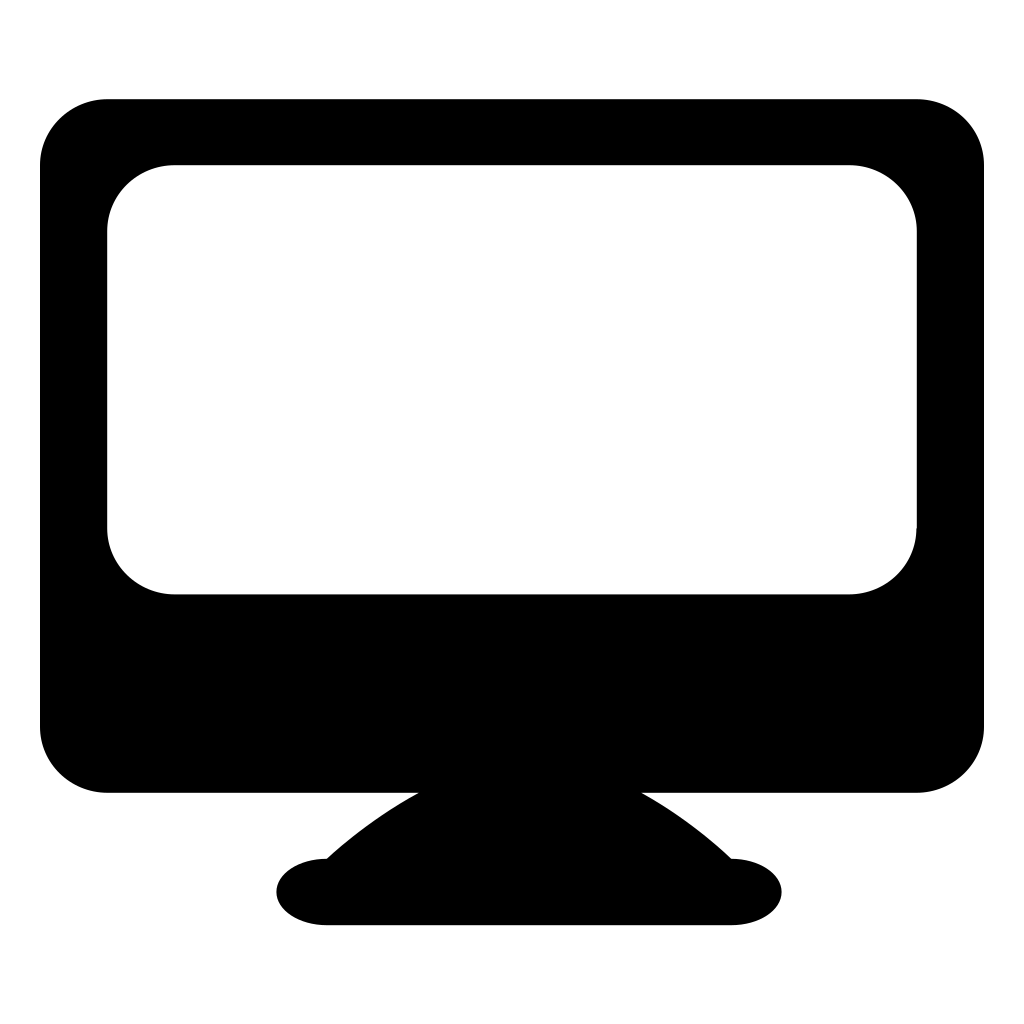
There are dozens of websites that provide free icon sets. The iContainer contains a set of icons that will automatically load into CandyBar.ĭon’t stop at the Iconfactory, though. Just head on over to their website and look for the “iContainer” icon (below). The Iconfactory provides dozens of free icon sets, many of which are specially built for CandyBar. As you’ll see in just a second, CandyBar makes changing your Mac’s system icons a snap, something that was practically impossible prior to CandyBar. After that you’ll have to fork over $29 for a single user license. You can try CandyBar for free for 15 days. Once it’s on your Mac, just drag it to your Applications folder and fire it up! The newest version of CandyBar requires Leopard (Mac OS 10.5). Downloading and Installing CandyBarīefore you can start swapping icons, you’ll have to download the CandyBar application. This method is not as easy as using CandyBar, nor is it as comprehensive.
And you can also change your icons the old-fashioned way by following the instructions in one of our older articles: Customize Your Mac’s Icons. LiteIcon is a free application that works like CandyBar. There are, however, plenty of other options. We’ll be using CandyBar in this tutorial, because we feel it’s the easiest and simplest method. Fortunately, you too can install beautiful icons by simply downloading and installing CandyBar ($29) or LiteIcon (free), two applications that allow you to replace your Mac’s default icons with custom icons. Collectively, these little pieces of artwork put a human face on (let’s be honest here) the inhuman and somewhat foreign machine that is your Mac. There are dozens of icons that come pre-installed on your Mac, and there are literally thousands more available for free on the Internet. We’ve said it before and we’ll say it again: One of the best things about Macs are the icons. AirPort Apple Apps Backups Developer Education Email Hardware Internet iPad iPhone Mac Music Network Photos Security TV Weekend Wonk


 0 kommentar(er)
0 kommentar(er)
